PCを使って作業をするうえでもっとも利用するであろうコピー&ペースト。
使わないことってほぼないと思うんです。
ただコピペって必要最低限の機能しか使うことが出来ず、かゆいところに手が届かない問題もあります。
新しくコピーをすると古い情報が上書きされたり、何をコピーしたのか覚える必要があったり…
この煩わしさからなんとか抜け出せないものかとネットでいろいろと探していたところ、めっちゃ良い感じのアプリを見つけることが出来ました!
それが今回紹介するPasteというアプリです。
有料のサブスクリプション型の有料アプリなのですが、使い始めてからコピペの煩わしさがから一気に解放された気分になったので、
今後手放すことが出来ないんじゃないか?とも思えるぐらい素晴らしいものでした!
今回は僕が愛用しているコピー&ペーストの効率化を進められるアプリPasteについて紹介していこうと思います。
pasteの基本機能
通常のコピペとPasteを使ったコピペの違いは以下の通りです。
- コピー内容の視覚化
- クリップボードの再編集
- カテゴリの作成
- iCloud同期
他にも便利な機能はありますが、とりあえず上記の点を知っておけばいいでしょう。
コピー内容を視覚化
Pasteのメインとも言える機能であるコピー内容の視覚化ですが、コピーした内容は以下の画像のように表示されます。
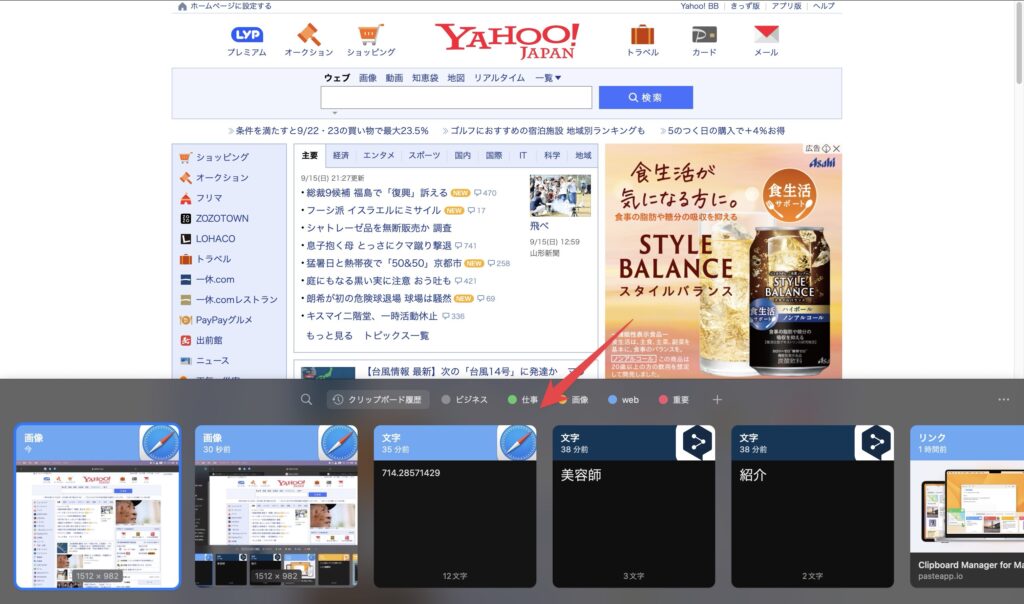
テキスト意外にも画像やWebリンクにも対応しており、コピーしたときにアプリも記録してくれます。
Webサイトってコピーしたはいいけれどあとで見直すとどのサイトだったのか忘れてしまうんですよね!
そんなときにプレビューで確認できるのって意外と便利だったりもします。
クリップボードの再編集
クリップボードはコピーした内容をあとから編集することが出来ないんですよね。
内容を変えるには改めてコピーをし直さなければなりません。
Pasteであればクリップボードに保存された内容を再編集することが出来るようになっています。
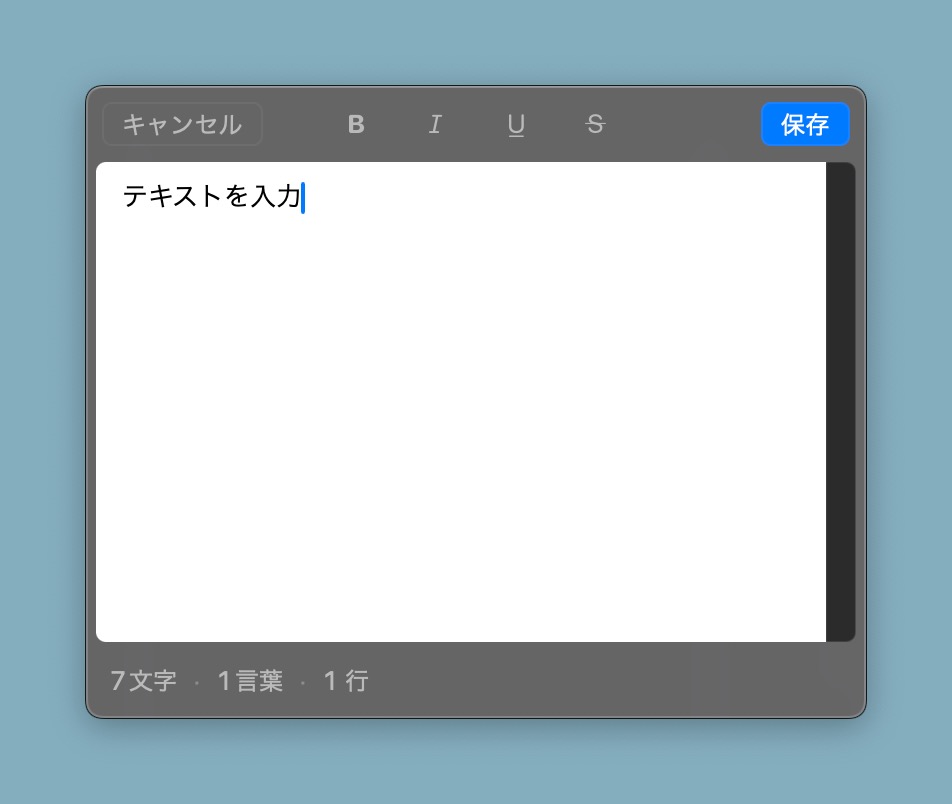
コピーしたはいいけれど、内容が若干異なっていたから元の文章を修正して、再度コピーをするといった手間がなくなるのはありがたいです。
カテゴリの作成
一時的なものではなくほぼ毎回つかう内容であればカテゴリを作って保存することが出来ます。
普通にコピーした内容は一定期間を過ぎると自動削除されるし、新しくコピーしたものが増えてくると奥の方に埋もれてしまうんですよね。
そうなると探すのも手間になってくるので、よく利用するカテゴリを作成してそちらに退避しておけば、使いたいときに直ぐ見つけることが出来ます。
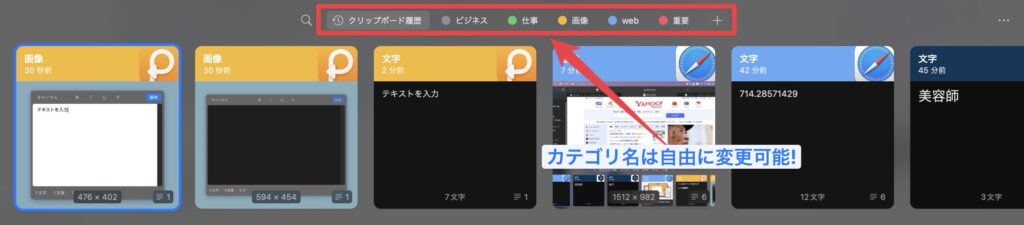
カテゴリの名称はもちろんのこと、色分けすることも出来ます。
icloud同期
PasteはMacのみならず、iPhoneやiPadでも利用することが出来ます。
iCloud同期にも対応しているため、異なる機種でのコピー&ペーストも自由自在に行えるんです。
これが意外と便利で例えばMacで気になったWebサイトを見つけたとしましょう。
リンクをコピーしておくことでiPhoneにも即時反映されるので、すぐに目的のWebサイトに飛ぶことが出来ます。
テキスト以外にも画像も対応しています。
Pasteでよく使っている便利機能
ここからはPasteをさらに踏み込んだ便利機能について紹介します。
基本機能に比べてそこまで利用頻度は高くはないけれど、覚えておいて損はないです。
Paste Stack
Paste Stackはコピー&ペーストを順番通りに記憶させる機能です。
複数の単語などを一気にまとめてコピーをしたあと、コピーした順番通りに1つずつペーストしたいことってありませんか?
そんな不満を解決する機能がこのPaste Stackです。
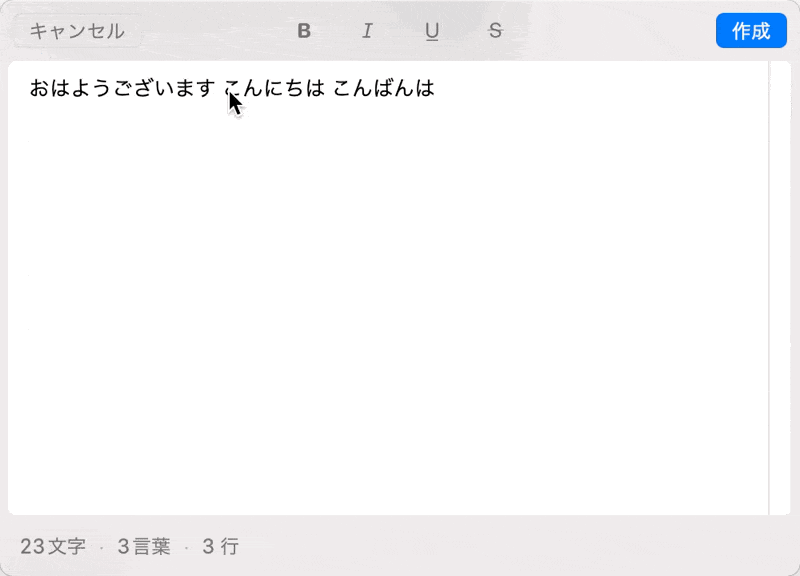
多くのコピペアプリは存在しますが、このような機能を持ったアプリはあまり見たことはないですね。
簡易メモ帳
正式名称は新しいテキストアイテムというみたいです。
要は簡易的なメモ帳が使えるというものですね。
Macでメモを取る場合、純正メモを起動するかテキストエディットのアプリを起動する必要があります。
ですがメモを取るためだけにアプリを起動するのは正直めんどくさいんです。
このメモ帳は書いた内容をそのままクリップボードに保存することが出来るので、描いた内容を全選択する手間がない点も便利ですね。
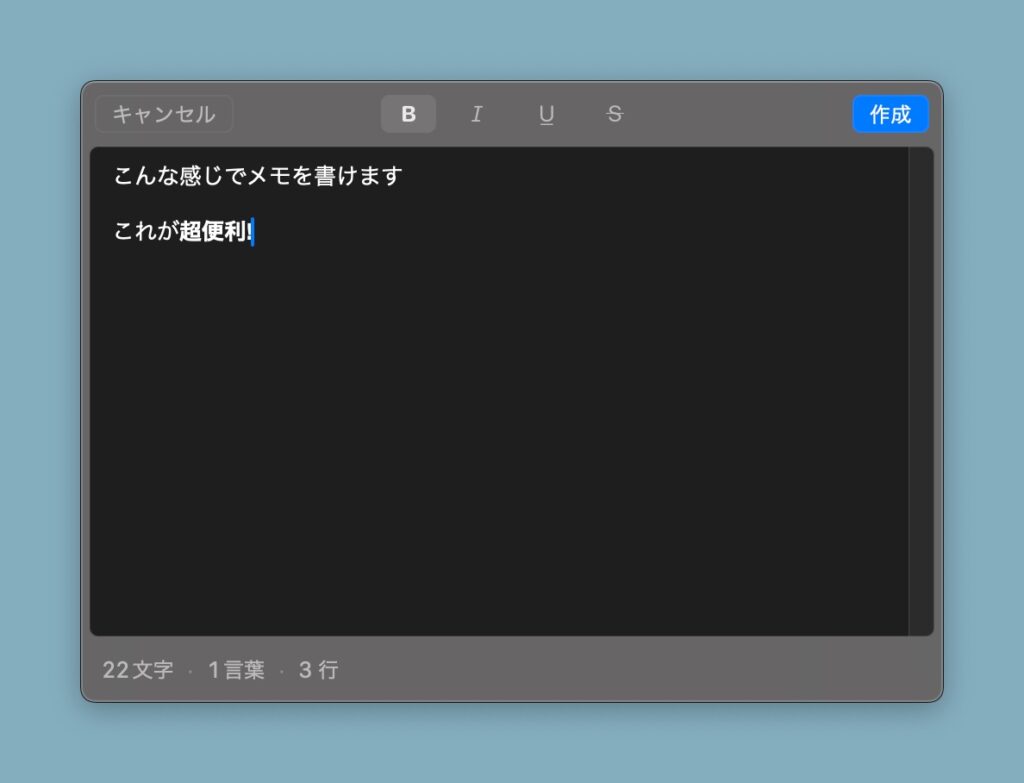
太字・斜体・アンダーバー・取り消し線と装飾はそこまで多機能ではありませんが、簡単なメモを書くぐらいであれば問題ないでしょう。
おすすめの設定
設定はメニューアイコンからでも出来ますが、Paste画面の右上にある…から設定を呼び出せます。
(もしくはcommand+,)
一般メニューは「ログイン時に開く」と「iCloud同期」の2つはON
あとは「履歴を保持する」で保持の期間を決めておくといいでしょう。
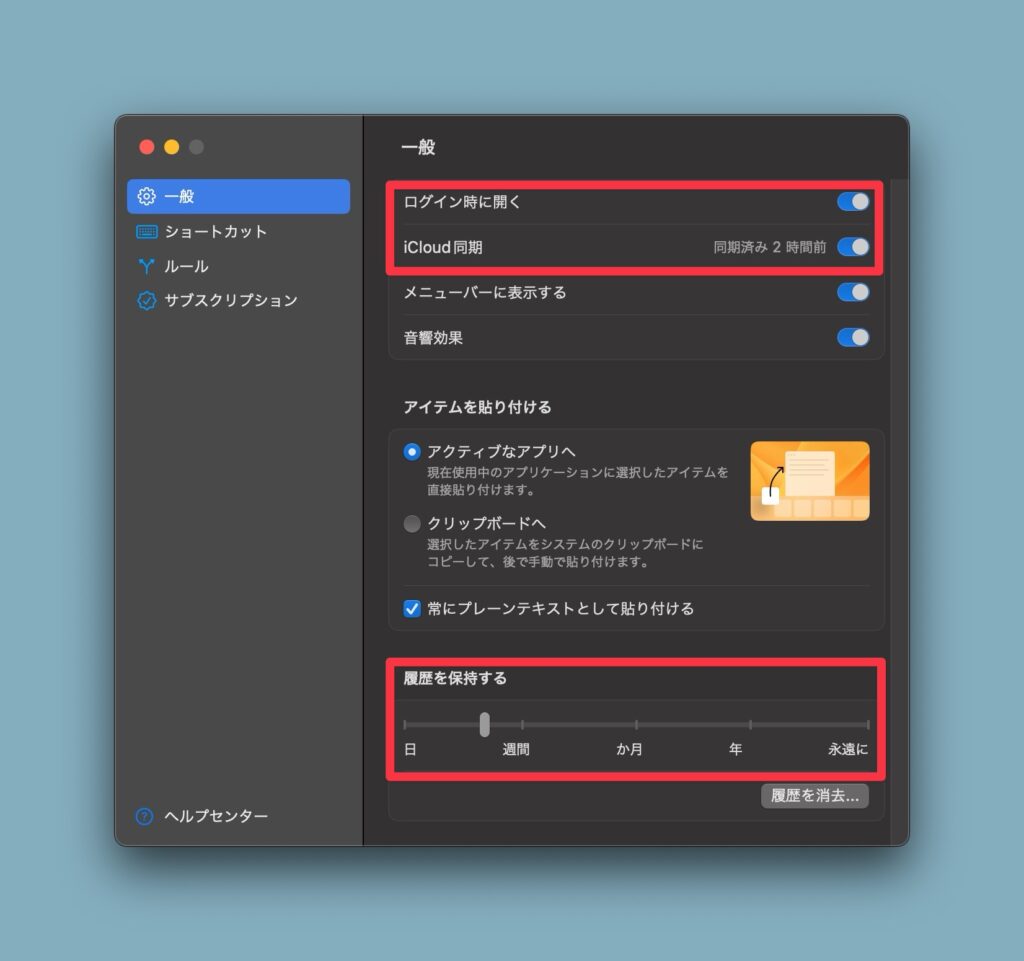
ショートカットはすぐにPasteを起動できるように押しやすいキーを指定しておきましょう。
個人的には左手だけでキーを入力できるようにcontrol+AでPasteを起動、control+SでPaste Stackを起動できるようにしています。
右手はなるべくマウスから手を離したくないので。
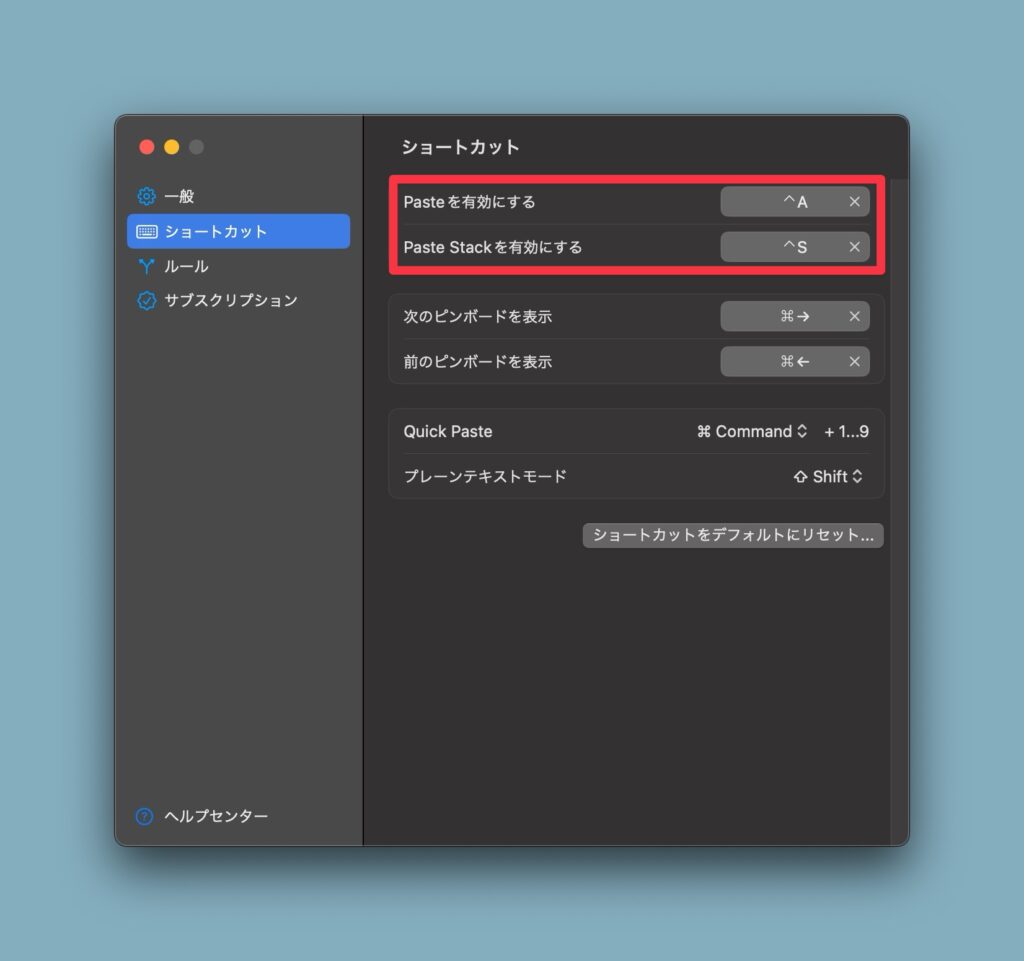
ルールに関しては特に何もイジっていません。
サブスクリプションは支払いプランの変更や解約をしたいときに使うといった感じです。
Pasteの料金
Pasteは有料のサブスクリプション形式です。
2024年9月現在は毎月600円もしくは年間1,650円がかかります。
買い切りではないのが残念ですけど、年間払いだと1カ月で140円ぐらいで収まるのでそこまで負担になることはないでしょう。
こんなに便利なアプリを利用できると考えるとアリなのではないでしょうか?
